One of the most commonly used apps is the camera app. It helps us capture great and memorable moments during road trips, vacations, and other important events. Most of the times it works perfectly without any hiccups. However, in some situations, the app may disappoint. Have you ever been in a situation where you are taking pictures during a beautiful moment then your camera app stops ? If yes, then you don't need to worry anymore. After going through below solutions and trying out the explained techniques, I am confident that your phone's camera will run again, and you can continue enjoying your moments without further interruptions.
Reasons for Android Phone Camera or App Failure:-
If your phone's camera or the camera app keeps on crashing and fails to work, then it could be due to below reasons:-
- A bug in the camera app
- Third-party app interference- A third-party camera app may cause the issue.
- Malware in your phone
- Low memory space- When the memory space in your phone is insufficient, your camera app may fail to function normally
- Low RAM- Running many apps simultaneously may significantly consume your phone's RAM space. Low RAM space in your phone could result in your camera app failing.
- Hardware malfunctions- At times, your phone's camera hardware may fail, leading to your camera failing to capture images.
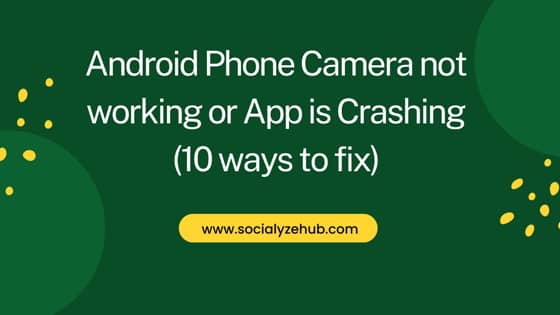
Android Phone Camera not working or App is Crashing (10 ways to fix)
Also Read: 6 Ways to Check If Your Phone Support Wireless Charging
Here are some valuable methods that can help you out if you are experiencing troubles with your phone camera or the camera app.
Method 1: Restart Camera App
Your camera app may fail or crash due to system bugs or after using the app for a long time. Restarting soft resets your phone and eliminates any software bugs in the application. Furthermore, it clears your phone's RAM. You can restart your camera app by following below simple steps:-
- Stop your Camera app
- Relaunch the app after a few minutes
Method 2: Restart your Phone
If your camera app fails to work accordingly after restarting it, then consider rebooting the phone by following below steps:-
- Long press your Phone's Power button.
- A window containing a power menu appears. Click on the "Restart or Reboot" button.
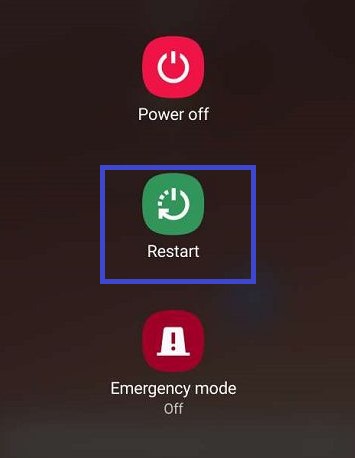
Method 3: Wipe the Camera App Cache
Each mobile app contains cache files that store data hence facilitating faster functioning. These cache files consume significant memory space if left uncleared for a long time, thus reducing the phone's performance. Moreover, these cache files can be corrupted, resulting in your phone's camera crashing. You can clear the app cache by following below steps:-
- Long-press the Icon for your camera app, then navigate to the App info.
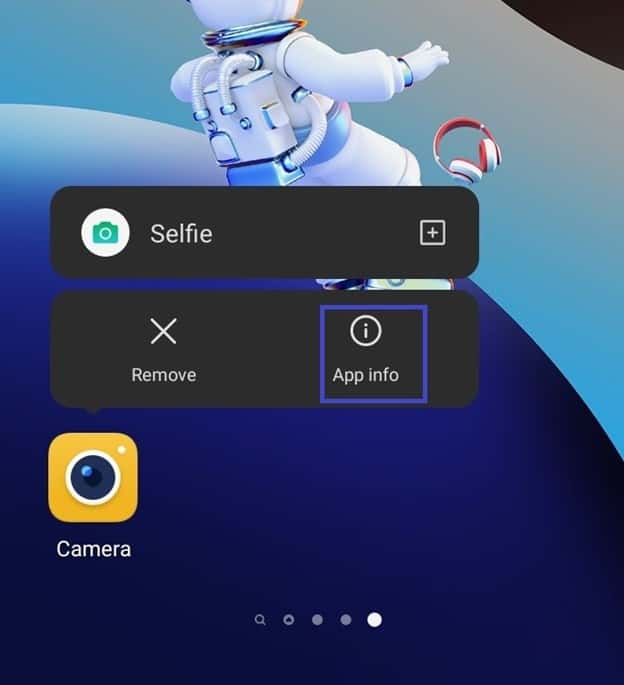
- Navigate to "Storage and cache".
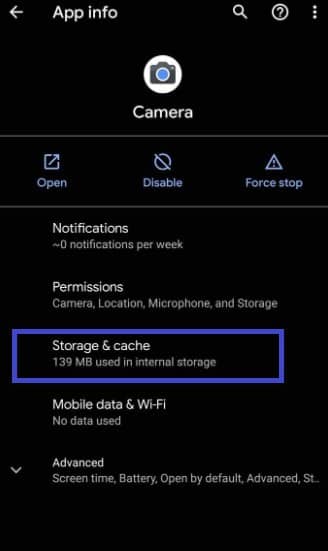
- Hit "Clear cache".
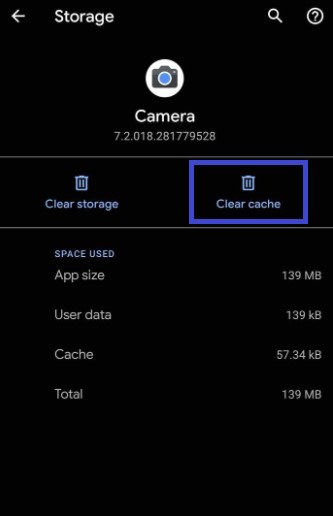
Method 4: Install Software Updates
Your camera failure and crashing could be due to software bugs or incompatibility. Software developers are always working hard to ensure that they release updates to fix bugs. It is, therefore, essential for you to download these updates. Ensure you are using the camera's app latest version by:-
- Opening Settings App.
- Search for "System" and tap on it.
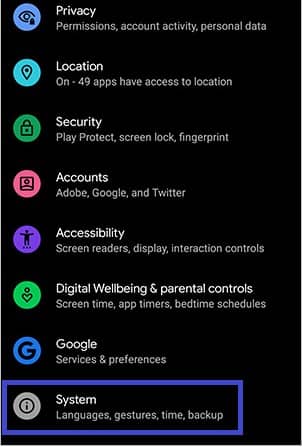
- Click System updates
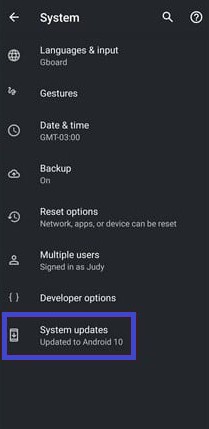
- Search for updates. If there are any, download and then install them.
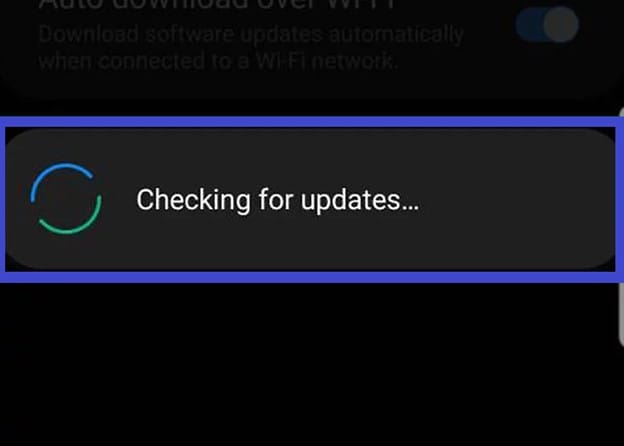
- Open the Camera app and begin taking pictures.
Method 5: Clear the Phone's Memory
The camera app requires memory space to take pictures and store them on your phone. Insufficient space may lead to the camera app crashing. As a result, clearing the device's memory is essential. You can perform below steps to clear the phone's memory:-
- Open Settings
- Tap Storage
- Select apps, downloads and other files that you can delete to regain your memory space
Method 6: Check Camera Permissions
For your camera app to work well, it requires access to specific permissions, including storage and camera hardware. These permissions could be denied by mistake leading to the camera failure problem. To enable camera permissions :-
- Long-press your Camera app, followed by clicking "i"
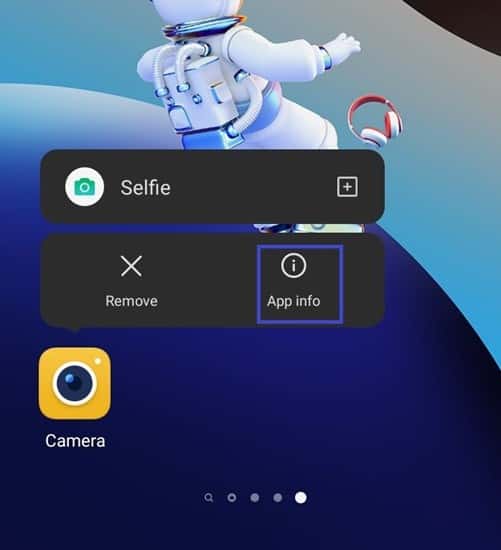
- Your Phone will navigate to the App info
- Locate "Permissions" and tap on it
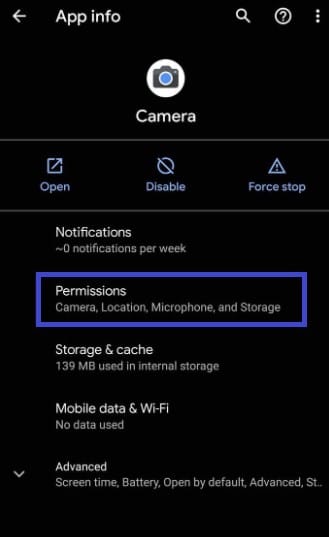
- App permission window opens. The permissions are divided into "Allowed" and "Denied".
- Ensure that "Camera", "Storage", "Microphone" and "Location" are enabled.
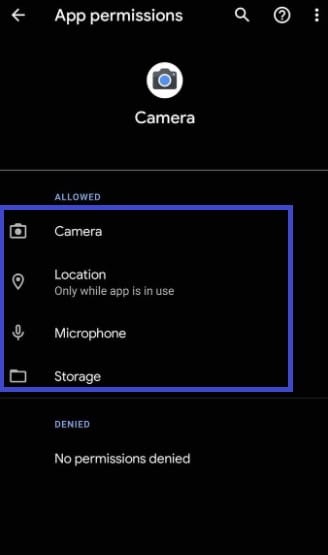
- Test your camera app and see if it works accordingly.
Method 7: Operate your Phone in Safe Mode
Third-party apps could result in camera failure. If you are experiencing the issue, relax since the safe mode is at your rescue. This mode is a troubleshooting technique that ensures that third-party apps do not run on your device. If you are having difficulties booting into safe mode, do the following:-
- Power your phone off. This is done by long-pressing your device power button and then clicking the Power off option on the next screen.
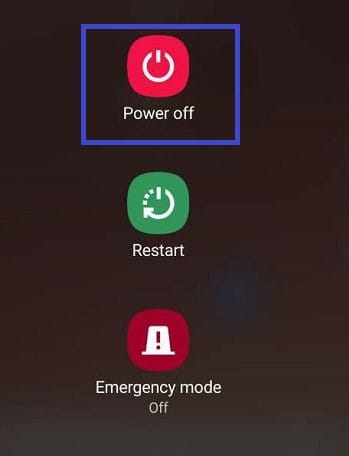
- After switching your phone off, power it on again by long-pressing its power button.
- Continue holding the power button until you see your phone's logo
- Press the button for reducing your phone's volume.
- You will receive a prompt asking you to confirm that you want to boot to safe mode. Click OK, and the phone will safely boot to that mode.
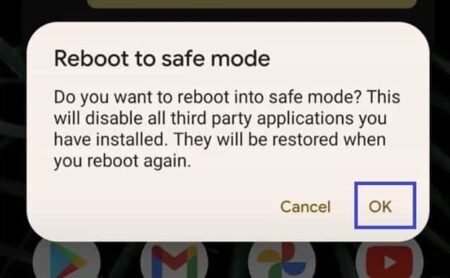
- Launch the camera app to check if you can enjoy retaking photos. If it works perfectly, you can be sure it's a third-party app causing distress. Therefore, remove apps that you installed before encountering the error.
Method 8: Determine If Another Application is using Your Phone's Camera
Another application, such as Snapchat or Instagram, may use your phone's camera, significantly affecting the primary camera's operations. If your camera keeps crashing, ensure that all the other apps that could be using the camera are shut down. Then follow below steps:-
- Launch your multitasking menu.
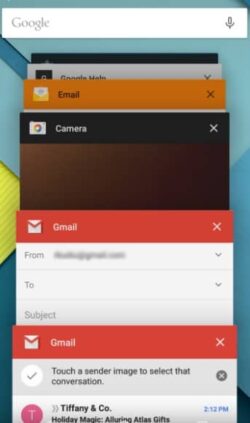
- Identify apps using your phone's camera and turn them off.
Method 9: Format your Phone's SD Card
Have you inserted an SD card in your phone to complement the primary storage? If so, this card may contain corrupted data that results in your phone's camera malfunctioning. For you to continue using your camera, clear the phone's SD card by using below steps:-
- Visiting the Phone's Settings
- Go to Storage
- Navigate to the SD card
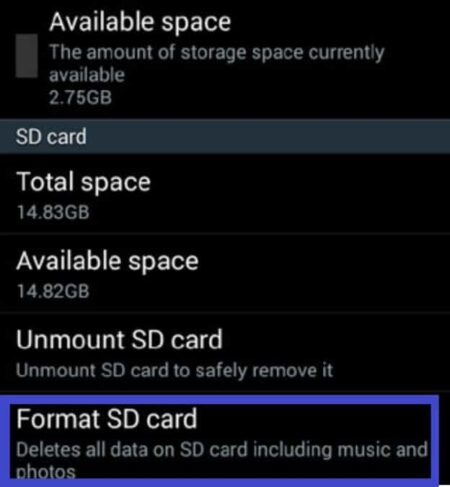
- Click "Format SD Card"
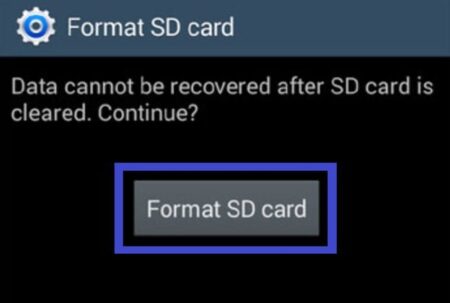
Method 10: Perform Factory Reset
If the camera continues to be malfunctioning, performing factory reset is another option you can try to fix the issue. Factory reset basically removes your device's data. Therefore you should backup your critical information before using this solution. While resetting your phone, ensure that it is either in charging state or has sufficient power. To perform factory reset, follow below steps:-
- Open Settings > System
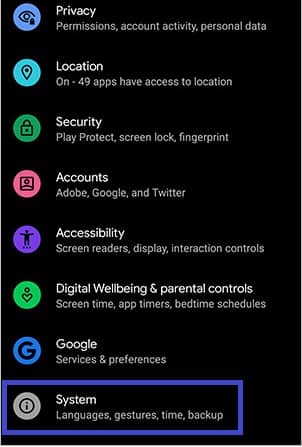
- Select "Reset options".
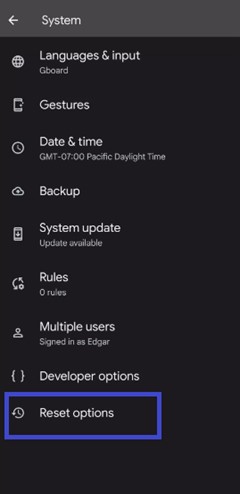
- Enable backup. All your data is saved into a Google account of your choice.
- Click "Erase all data".
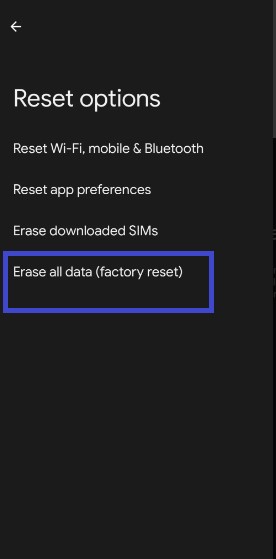
- A screen showing the data that will be erased shows up.
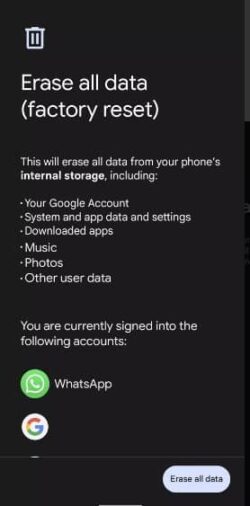
- You will be requested to enter your phone's PIN
- Confirm that you want to delete all the data
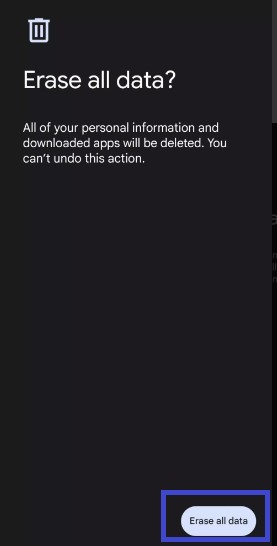
Conclusion
In conclusion, we use phone cameras to capture memorable moments. However, your camera may crash, denying you the opportunity, which is disappointing. The error may occur due to low memory, hardware malfunctions, low RAM, and malware. Fortunately, this problem is solvable using the ten step-to-step tips explained in this post. Therefore, if your camera keeps crashing, this post is for you. Use the above tips to begin enjoying your camera app again.
